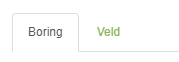NLOG provides access to information about mining in the Netherlands and the Dutch part of the continental shelf. On this page you will find instructions on how to use this application.
How to navigate on the map
Zoom in/Zoom out
By scrolling with your mouse or keypad you can zoom in and out on the map, so that you can view a larger or smaller area. If you use a touchscreen, you can zoom in and out by pinching on the screen (place 2 fingers on the screen and move them together or apart).
You can also use the navigation buttons in the top left corner:
 Zoom in
Zoom in
 Zoom out
Zoom out
 Zoom out completely
Zoom out completely
Move around/pan
You can move around the map by clicking on the map and holding the mousebutton. While holding it, move your mouse around. The map will follow your mouse so that you can navigate to the desired location.
On a touchscreen you can move around by swiping a finger across the screen.
Search location
 By
clicking on the search button in the top left corner, you can search for a
location or object on the map.
By
clicking on the search button in the top left corner, you can search for a
location or object on the map.
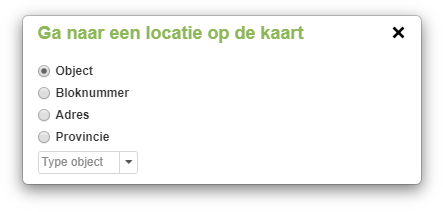
A window appears in which you can search in the following categories:
- Object:
- Find a specific object by selecting the type (Well, Licence or Field) and entering the identification of the object.
- Block number:
- The Dutch part of the continental shelf is divided into reference blocks. You can select a block from the list or you can enter a block number directly.
- Address:
- Here you can enter a address. This can also be just a post code or the name of a city. As you enter the address, suggestions will be given to help you find the right location.
- Province:
- Choose one of the provinces in the Netherlands. The selected province will be outlined on the map.
Show and hide data on the map
When you open the interactive map, the Netherlands and the Dutch part of the continental shelf are displayed. On the right side of the screen you find an overview with different map layers. The map layers contain different data categories and can be switched on and off, which means they are visible or invisible on the map. The map layers "All Wells" and "Trajectories" are switched on from the start. If you want to see boreholes/drillings/wells in a specific category, you must first switch off the "All Wells" layer.
A legend is displayed for each enabled layer.
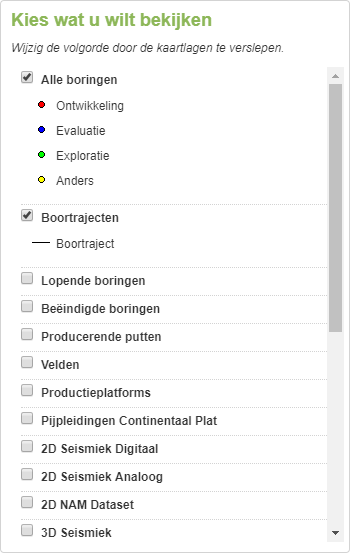
The order of the map layers can be adjusted. This can be useful if certain objects overlap in a way that not all objects are clearly visible. By changing the order, you determine which layer is on top.
You change the order by clicking on the name of a map layer and dragging it up or down. By releasing the mouse button, you place the map layer at the given position.
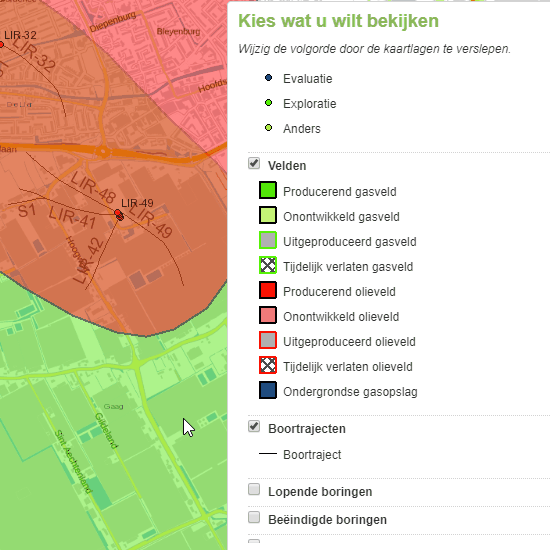
View information
Clicking on a point, polygon or line opens a window with basic data about the selected object. More data and information can be displayed using the tabs at the top of the window. The available tabs may differ per object and per object type. Some objects contain more information and data than other objects.
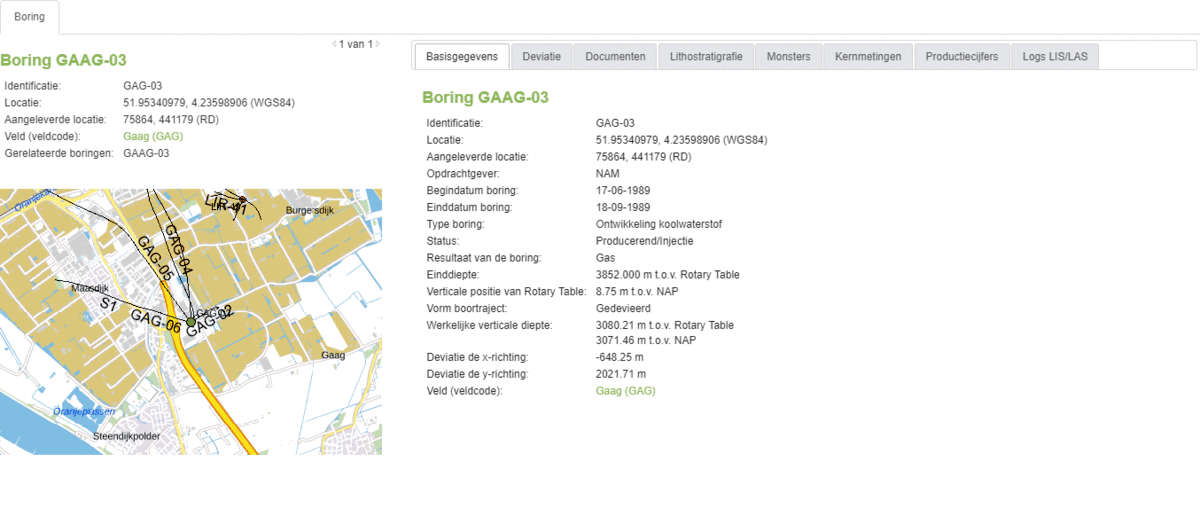
More data, relationships with other objects, documents, and downloads can be found in the tabs. Some data needs to be ordered. If you enter your contact details, you will receive the data by e-mail as soon as it is available. This can take up to 4 hours.
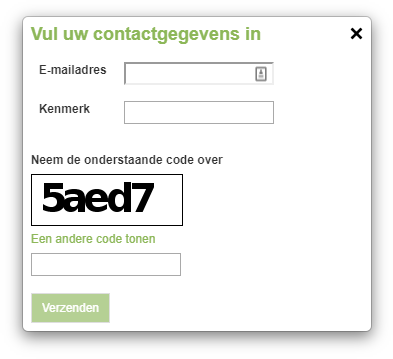
- Email address (mandatory): the e-mail address to which the data must be sent.
- Your reference: a reference for you to recognize the order.
- Verification code: to prevent abuse, enter the shown code.
Personal data provided or gathered through or in connection with this website will be used solely in accordance with the conditions laid down in TNO's privacy statement.
View and compare data for multiple objects.
To view and compare the information of multiple objects, the rectangular or polygon selection button can be used. When selecting multiple objects, the information window will open for one of the selected objects.
With the rectangular selection tool a rectangle can be drawn on the map. Objects within the drawn rectangle will be selected.
Click in the upper left corner on the rectangle button to activate the selection tool. Then click and hold on the location on the map where you want to start the selection. Drag a rectangle over the map to make your selection. Release the mousebutton to end the selection. You can cancel the selection by releasing it at the same location you started, so that no objects are in the rectangle. It is not possible to move the map while making a rectangular selection.
If you want to make a more advanced selection, you can use the polygon selection button. Instead of a rectangular selection, a selection with any desired shape can be made.
Click in the upper left corner on the polygon button to activate the selection tool. Click on the location on the map where you want to start the selection. Unlike the rectangular selection tool, you do not have to hold down your mouse button. If you now click somewhere on the map, you will create a corner. You can create as many corners as you want. By double clicking, the selection will be completed. You can cancel the selection by clicking on polygon button again. While drawing, it is still possible to navigate the map by zooming in or out and moving the map.
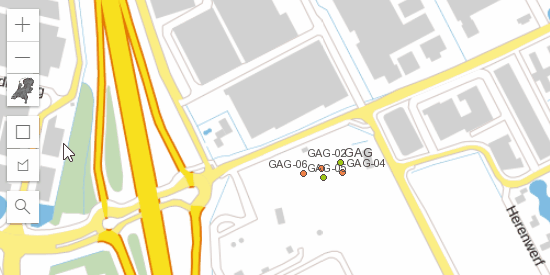
After selecting multiple objects, the information window of one of the selected objects is displayed. With the help of the arrow buttons it is then possible to scroll between the selected objects.

If multiple map layers are enabled during the selection and the selection contains objects of different types, these types are separated by tabs at the top of the screen.